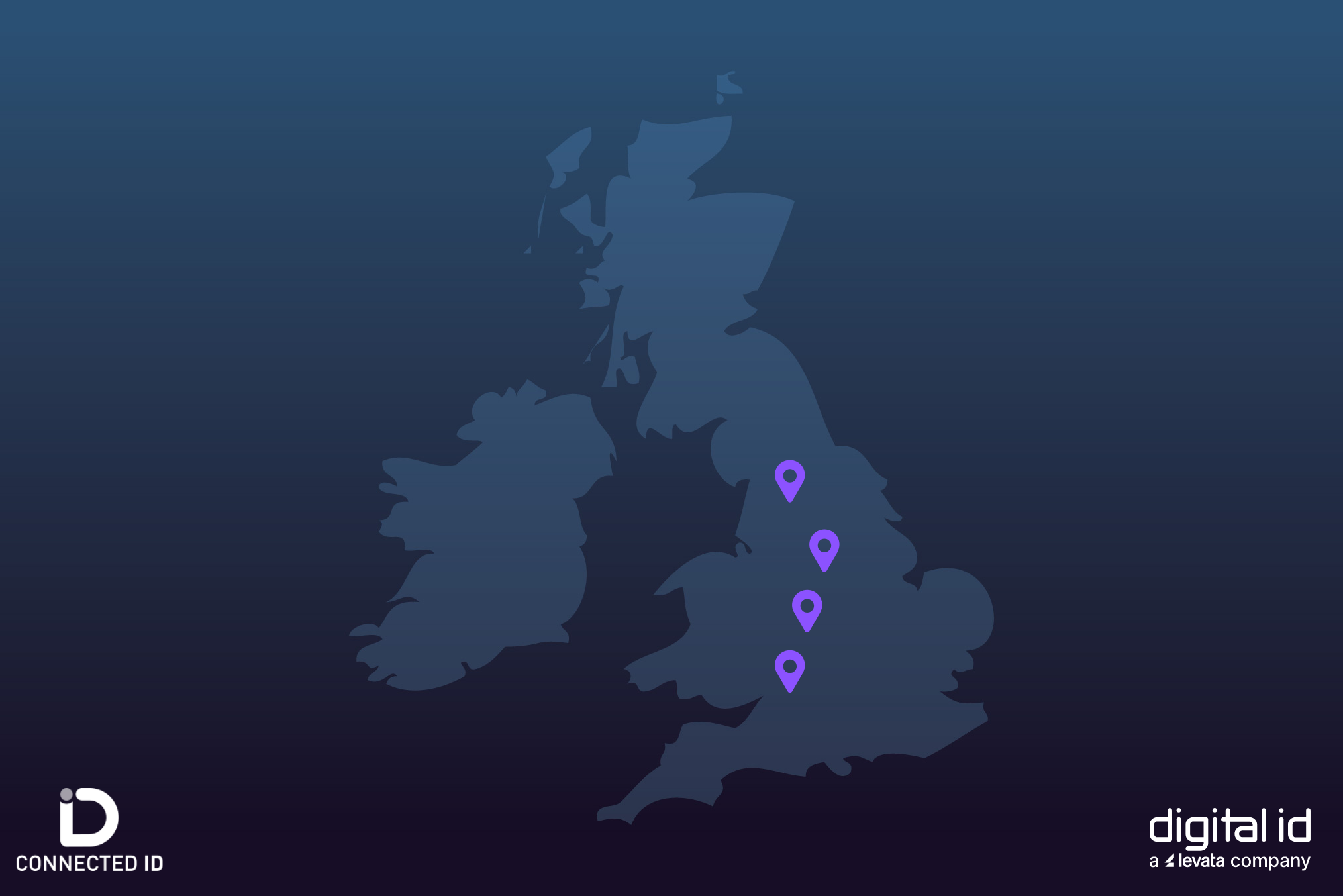If your ID card printer is not printing when you click print in EasyBadge (or your own printing software) follow these simple steps.
You may need Windows administrator rights to do follow these steps.
Step 1. On the Windows task bar in the bottom left of your screen search for ‘Control Panel’ and open it up by clicking the Control Panel icon
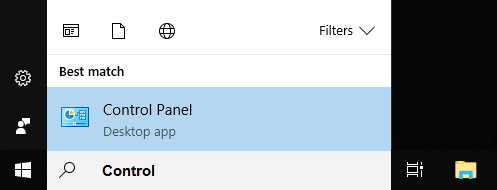
Step 2. When the Control Panel is open double click ‘Devices and Printers’
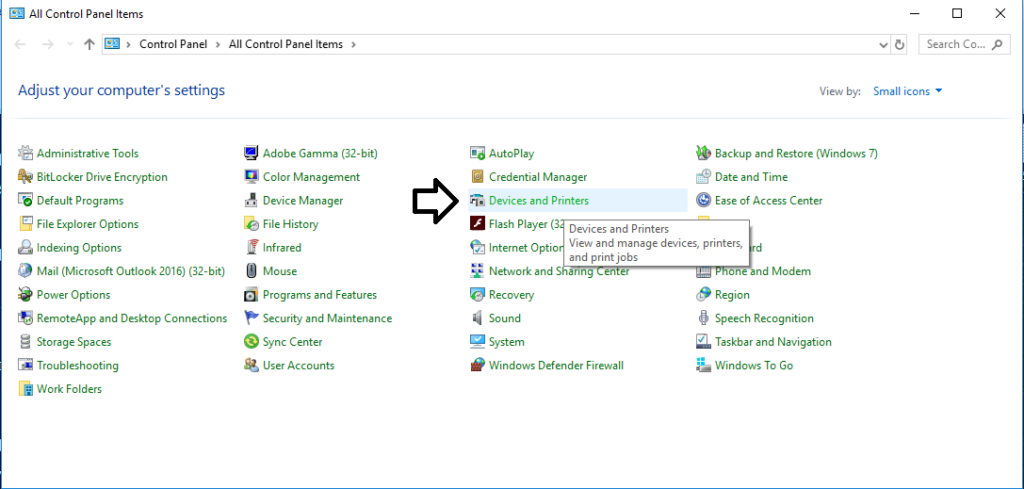
Step 3. When Devices & Printers is open double click the EasyBadge (or other manufacturer) Printer Icon.
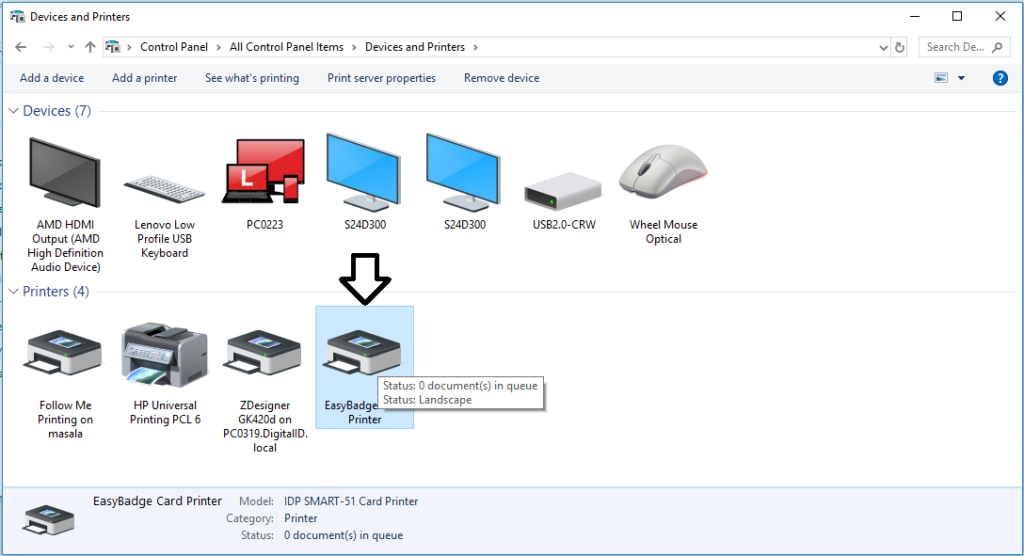
Step 4. Click ‘Printer’ on the menu and then select ‘Cancel all Documents’. Turn off the printer for 10 seconds and then switch it back on.

Step 5. Now search for “Services” on the Windows Task Bar.
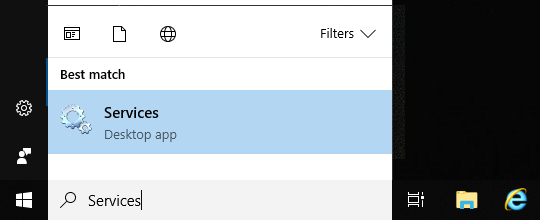
Step 6. When the Services Panel opens scroll down the list and find “Print Spooler”, select and click “Restart Service”
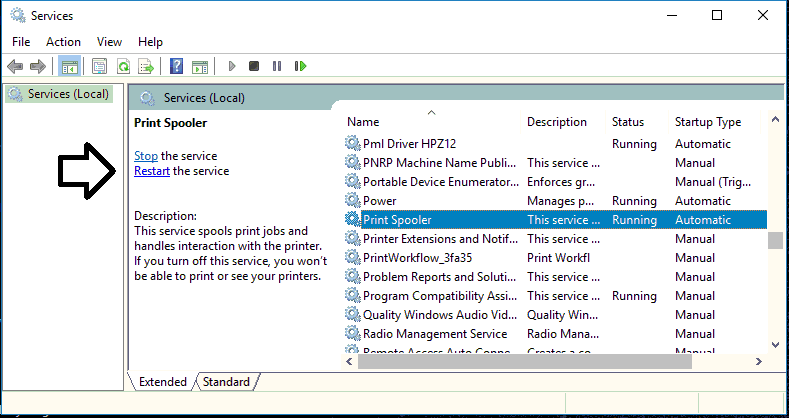
Step 7. Now close the EasyBadge program, re-open it and try to print another card from EasyBadge or your own card printing software
Step 8. If you are still having issues printing your cards check the following things.
- Try connecting your printer to another USB port. Avoid USB 3 ports which will have a blue insert or have ‘SS’ printed next to them .
- Try using another USB Cable, make sure the cable is no longer that 2 meters.
- Make sure if you have a laptop it is connected to the mains and not in a power saving profile.
- If possible avoid connecting the printer to a USB hub and connect direct to the back of the PC.
- Make sure the correct power supply is being used. A card printer has a special 24V output PSU supplied with it.
- Shut down your PC so it turns off completely, leave for 5 minutes an power up. This reloads all the USB drivers on the PC.
- Make sure your USB ports/hubs power saving option is turned off in Device manager